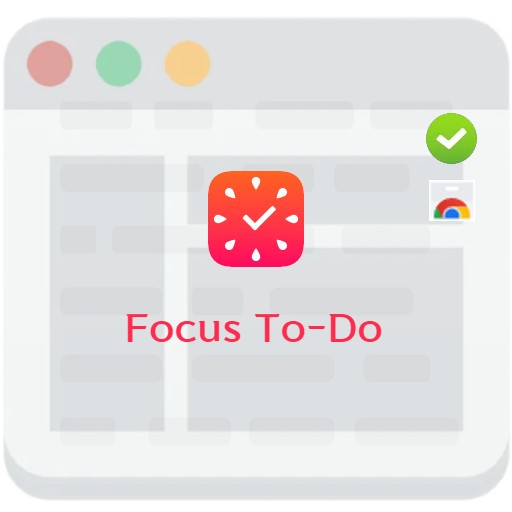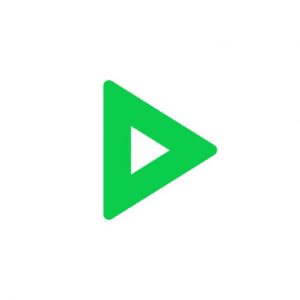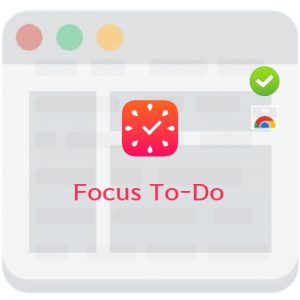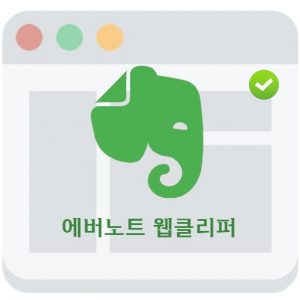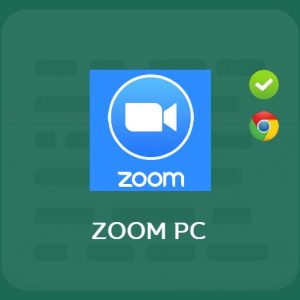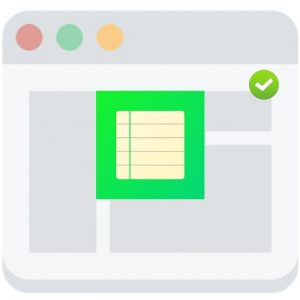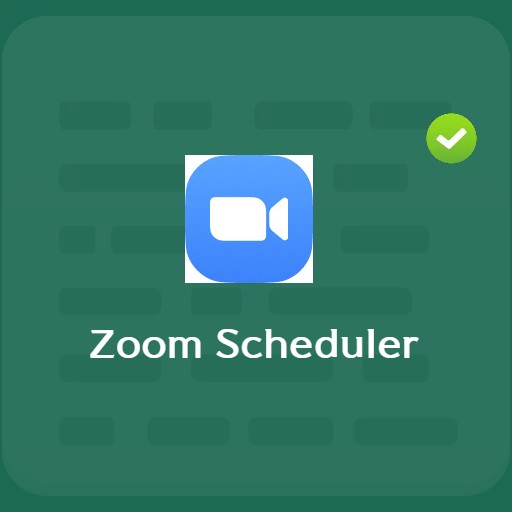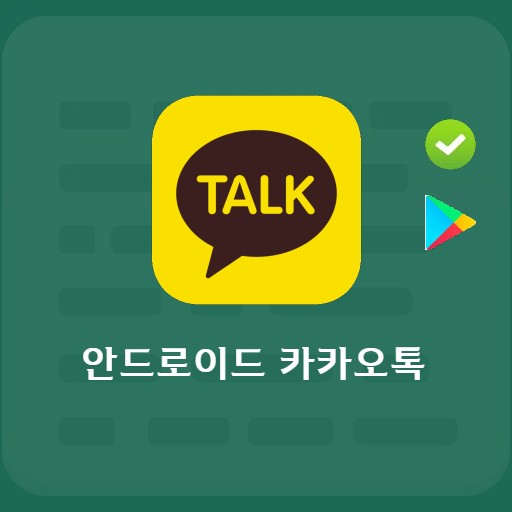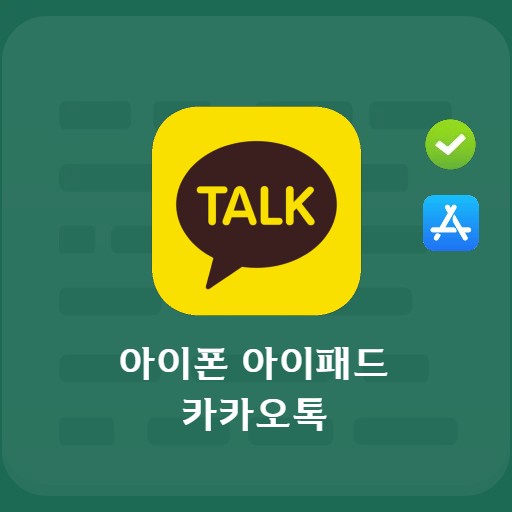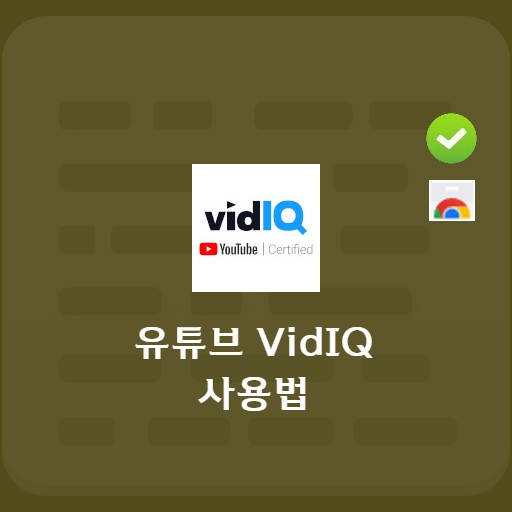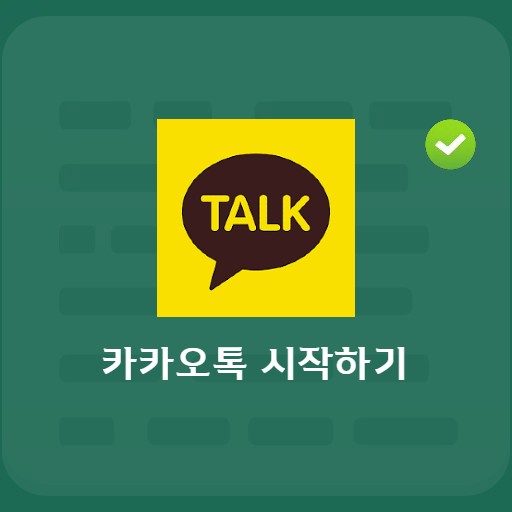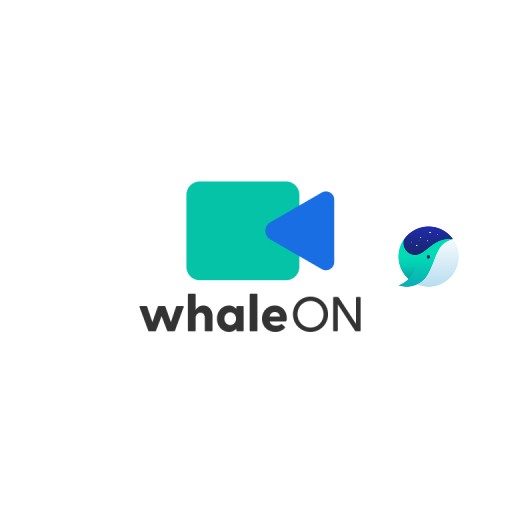Contenido
OneDrive es un servicio de almacenamiento en la nube que le permite almacenar fácilmente sus fotos y archivos y acceder a ellos desde cualquier lugar y en cualquier dispositivo. Debido a que puede acceder fácilmente a su dispositivo desde cualquier lugar, puede editar y compartir. También tiene ventajas en términos de respaldo y protección, ya que está bien conectado y es seguro. Mucha gente lo está usando porque también puede compartir y colaborar.
Información básica de Onedrive
Requisitos y especificaciones del sistema
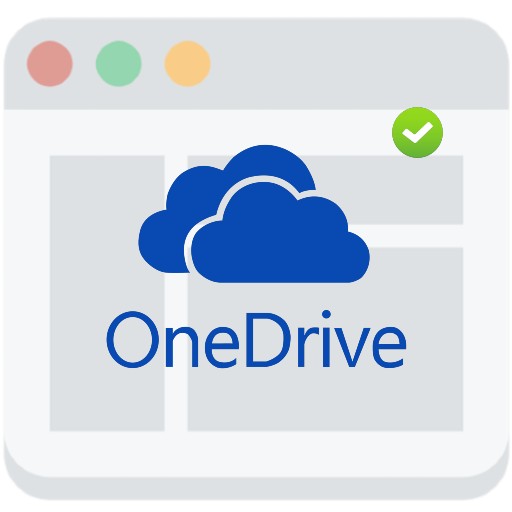
| Lista | Más información |
|---|---|
| desarrollador | microsoft inc. |
| sistema operativo | Windows/Mac OS/Android/iOS |
| expediente | Onedrive_setup.exe / 33,7 MB |
| actualizar | 2021/11/15 |
| categoría | Aplicación de mejora de escritorio |
OneDrive es un servicio proporcionado por Microsoft y se puede utilizar independientemente de Windows 7 10 o MacOS, y también se proporciona en forma de aplicación o servicio web. Y está disponible en Android y iPhone. Está disponible en la web y como aplicación, y puedes usarlo gratis con el plan Básico que te permite usar 5GB por cuenta. Si recomiendas a un amigo, puedes asegurar hasta 500 MB por persona y un total de 10 GB. Además, dado que siempre está en modo de espera como un ícono de la bandeja, puede ser útil en la vida cotidiana.
imagen de servicio
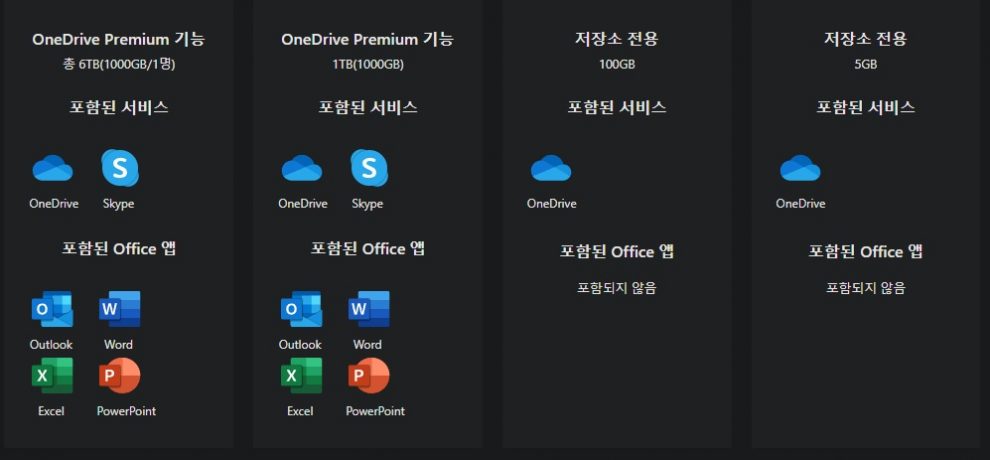
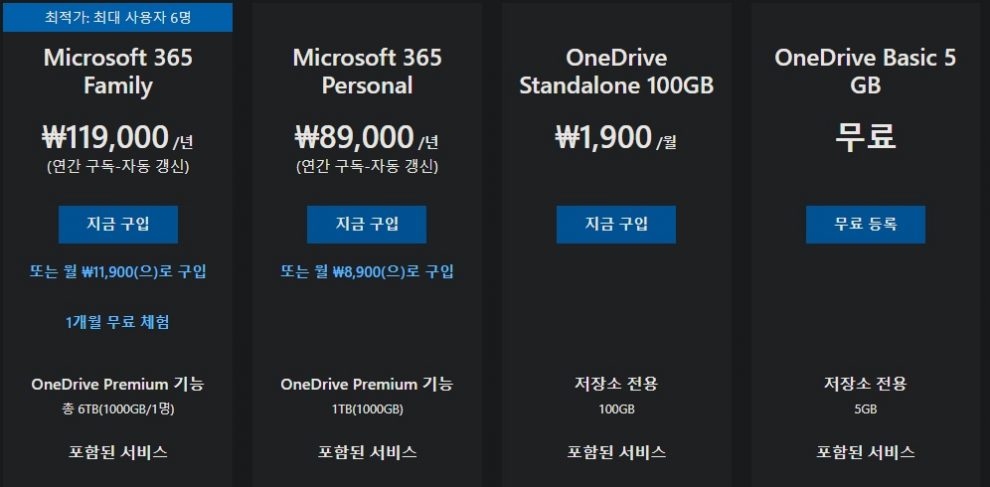
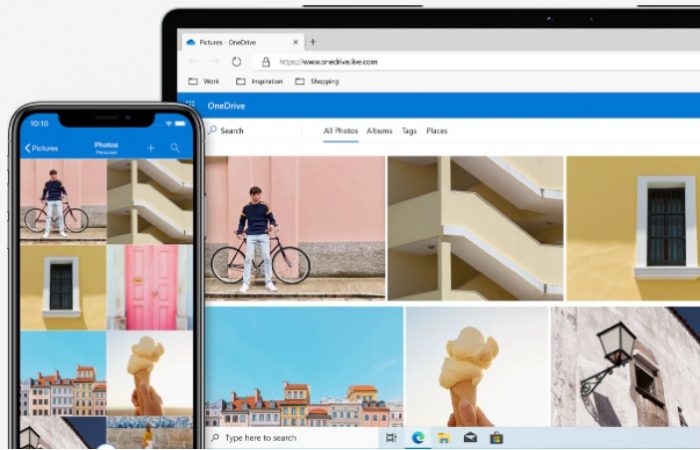
Características y detalles
OneDrive tiene una variedad de planes. Si tiene más de un plan individual o familiar, puede usarlo con MS-Office, que se puede usar en múltiples PC o Mac, tabletas y dispositivos móviles. Es bueno usarlo como una herramienta de productividad porque puede usarlo con la oficina en lugar de solo usarlo como almacenamiento. OneDrive se puede utilizar como un archivo personal. Puede encriptar y usar archivos, fotos y videos importantes a través de la verificación de ID. La concesión de acceso por tiempo limitado a través de un enlace compartido, la restauración de archivos y la detección y recuperación de ransomware están disponibles en planes familiares, individuales y superiores.
Método de instalación y uso.
Puede usar OneDrive después de descargarlo según su dispositivo. Si simplemente inicia sesión sin sentirse como un dispositivo, intente compartir fotos y videos porque puede usarlo en cualquier lugar. Simplemente seleccione el archivo o la carpeta y seleccione Compartir. Haga una copia de seguridad automática de sus fotos y videos en su teléfono si configura la copia de seguridad automática de archivos. Además, puede configurarlo para que la memoria no se pierda durante las copias de seguridad automáticas. Puede usarlo como un servicio en la nube como Google Drive.
FAQ
Si crea una cuenta de OneDrive para educación, puede usar 1 TB o 5 TB. Es un servicio que requiere la autenticación de correo electrónico de los estudiantes universitarios y el servicio finalizará el 22 de julio. Si elige un plan y usa 1 TB, puede usar más que el plan individual.
OneDrive se puede usar en múltiples PC, Mac, tabletas y dispositivos móviles registrándose para obtener una cuenta de Microsoft y descargando la aplicación en su dispositivo. Al igual que un servicio en la nube, puede usarlo como lo haría con una carpeta y un archivo normal (foto, video, etc.).
Para eliminar OneDrive, primero debe cerrar el programa. Después de cerrar el programa presionando el botón Cerrar OneDrive en la parte inferior derecha de Configuración, elimine OneDrive a través de Agregar o quitar programas.
La sincronización de OneDrive se puede seleccionar y desconectar desde Cuenta > Configuración. Puede agregar una nueva cuenta, seleccionar una carpeta o incluso configurar una función de bloqueo automático para Personal Vault. Si desea desconectar la sincronización, presione el botón Desconectar y haga clic en el botón 'Desconectar' en '¿Desea desconectar la cuenta de esta PC?'
Referencia
- PC OneDrive
- OneDrive Mac
- Banda Naver
- Cómo usar OneDrive en detalle
Aplicaciones relacionadas
Aquí hay algunos otros artículos relacionados con esa categoría: