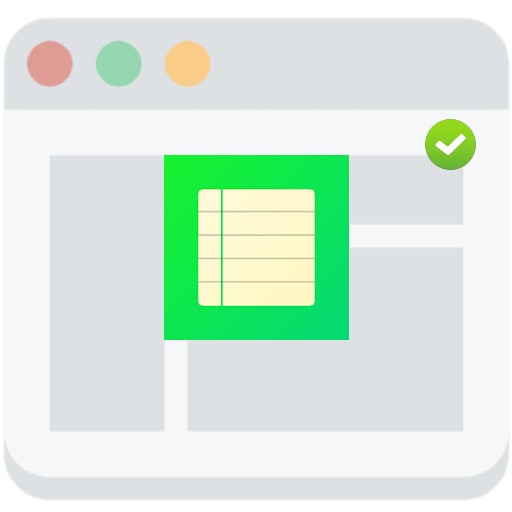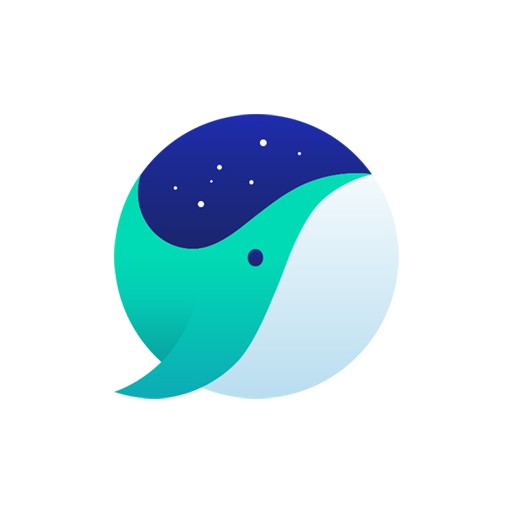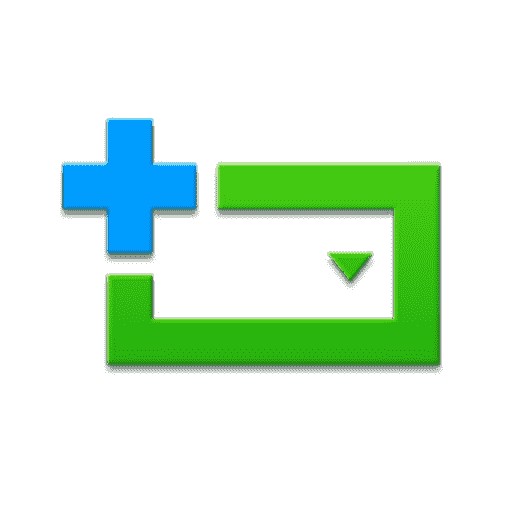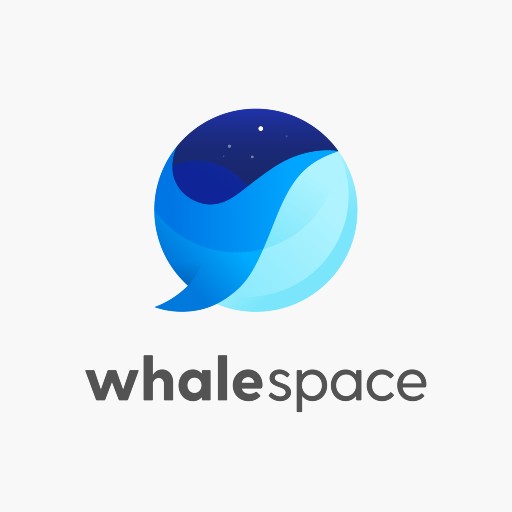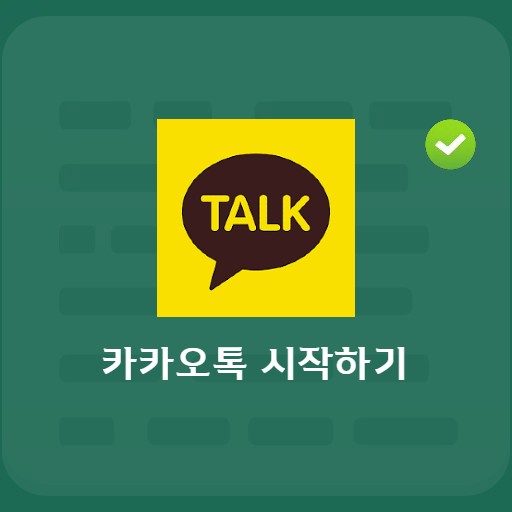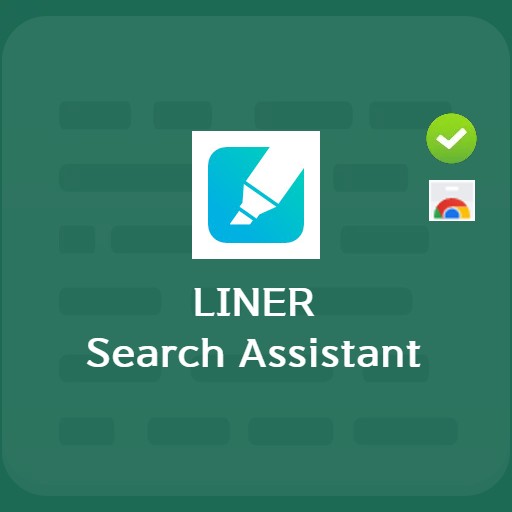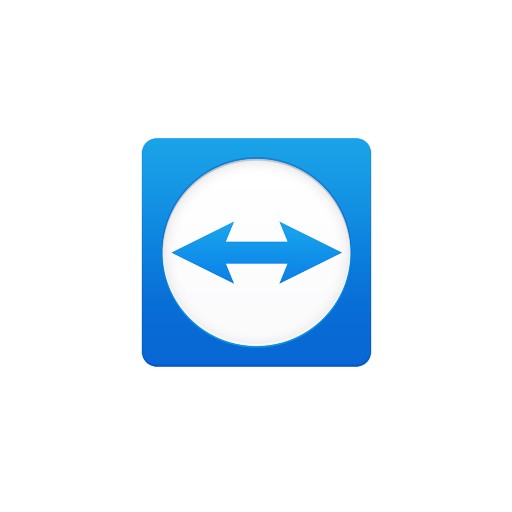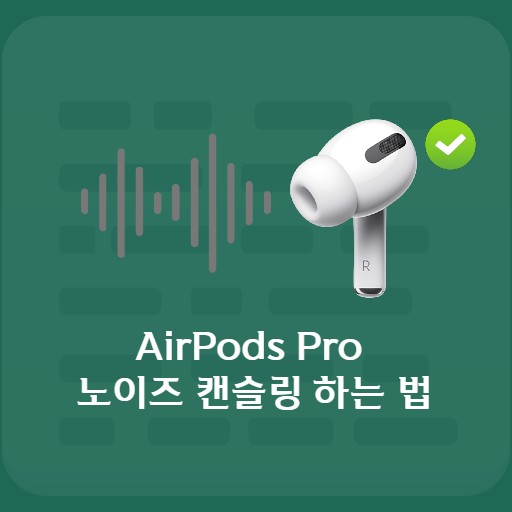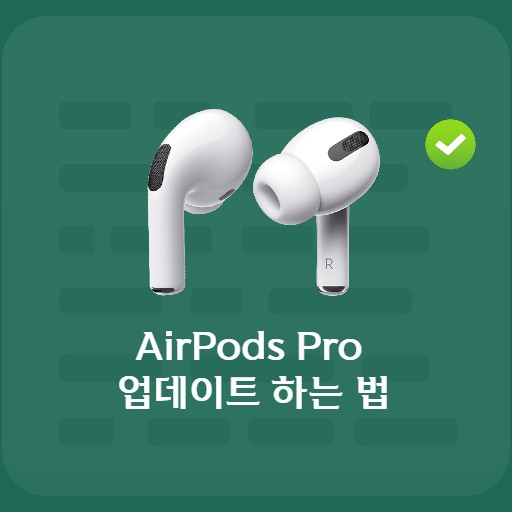Contenido
En el navegador Whale desarrollado por Naver, puede conocer el servicio Whale On. Si tiene un navegador Whale, no necesita una descarga por separado, y es un servicio que le permite iniciar una videoconferencia de forma rápida y sencilla. Use convenientemente videoconferencias en línea a las que pensó que era difícil acceder.
Naver Whale On videoconferencia información básica
Requisitos y especificaciones del sistema
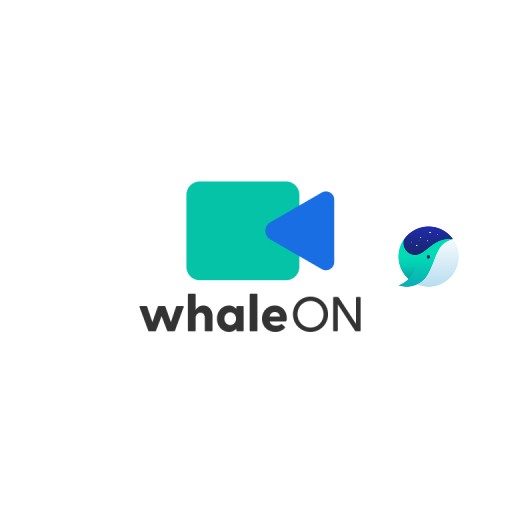
| Lista | Más información |
|---|---|
| desarrollador | Corporación Naver |
| sistema operativo | Windows/iOS/Mac OS/Android |
| expediente | Naverwhale.exe / 2.2MB |
| actualizar | 2021/10/08 Ver2.11.126.6 |
| categoría | NavegadorAplicación |
Es un servicio que puede ejecutarse no solo en Windows, sino también en iOS y Android. Debido a que es un servicio integrado en el navegador Naver Whale, cree una reunión e inicie una videoconferencia a través de una invitación.
imagen de servicio
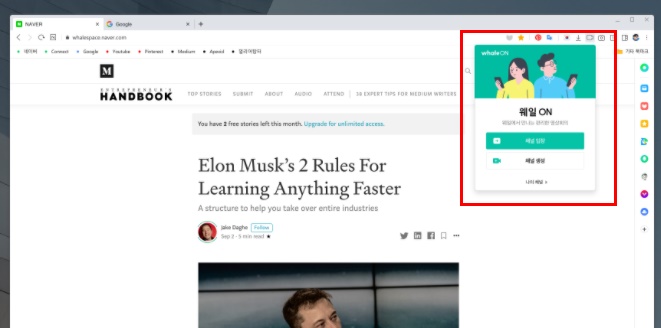
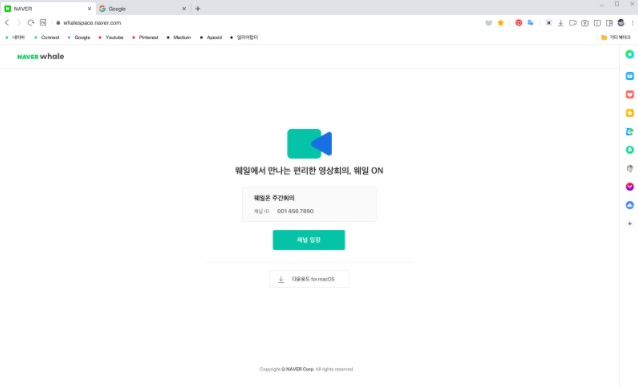
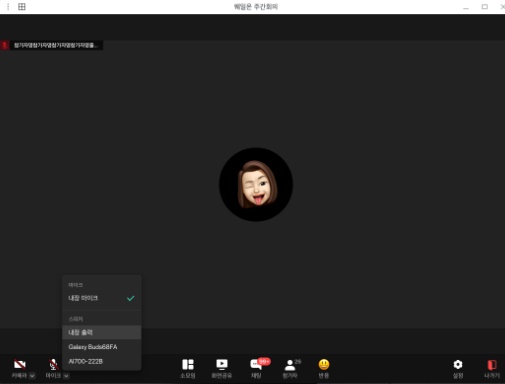
Características y detalles
Puede usarlo inmediatamente después de configurar el dispositivo de entrada/salida y si el estado de la cámara y el estado del altavoz del micrófono son correctos. Naver Whale On proporciona varias funciones. Proporciona función de aplicación de fondo virtual, función de cambio de pantalla, conversión de nombre de participante, función de reacción, función de pantalla compartida, etc.
Método de instalación y uso.
Puede iniciar fácilmente una videoconferencia desde el navegador Whale.Seleccione Whale On en la barra de herramientas o en el menú. Cuando crea una reunión, se convierte en el anfitrión. Puede ingresar hasta 30 caracteres para el nombre de la reunión y la función de sala de reuniones dedicada crea una reunión con información fija. Ingrese la URL y solo los usuarios autorizados pueden ingresar a la sala de espera.
Iniciar una videoconferencia
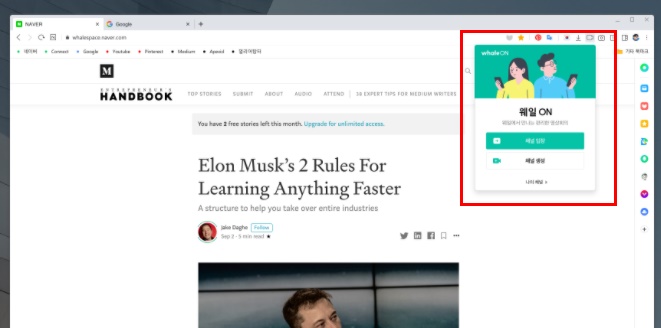
Para iniciar una videoconferencia con Whale On, puede usarla de inmediato usando el navegador Whale. Seleccione Entrada de canal en la esquina superior derecha.
Entra Ballena En
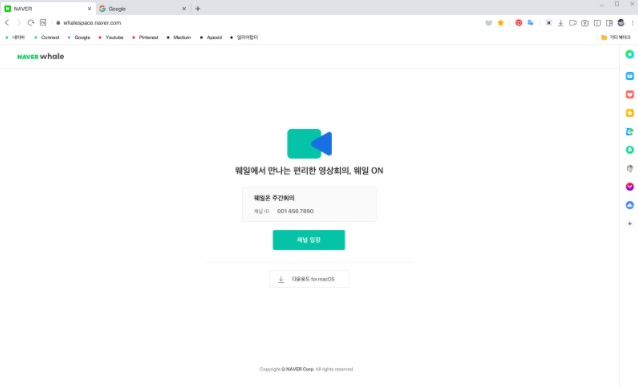
Aquellos que quieran unirse a la videoconferencia pueden ingresar al canal recibiendo el enlace del anfitrión. Si el canal está seleccionado, haga clic en Introducir canal.
Ballena en pantalla Compartir
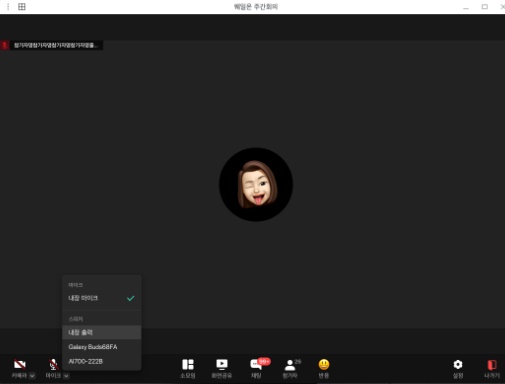
Si has participado, puedes ver una pantalla como la de arriba. Debe asegurarse de que su video y voz salgan bien, y que la cámara de video y la configuración del micrófono estén configuradas. Puede probar antes de ingresar, y puede activar / desactivar después de participar. También se proporciona una función de chat, para que pueda expresarse incluso en el modo de silencio.
camino de estudio
Naver Whale On también brinda servicios para un entorno en el que los estudiantes pueden sumergirse en sus estudios. Si quieres usar un programa para estudiar juntos más allá de las videoconferencias, prueba Whale On Study.
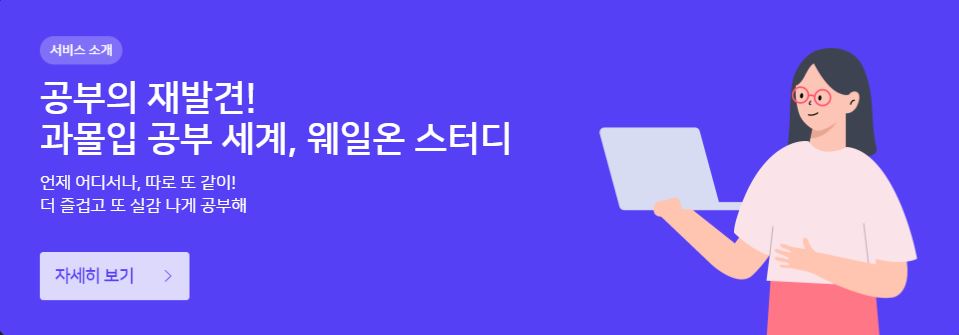
Cómo usar wale en el estudio
Se requiere el navegador Naver Whale para usar Whale On. Incluso aquellos que usan otros navegadores web no pueden conectarse actualmente en otros entornos. Después de acceder a Whale on Study, puede ver una vista previa de la lista como se muestra a continuación. Consulta nuestras salas públicas y privadas.
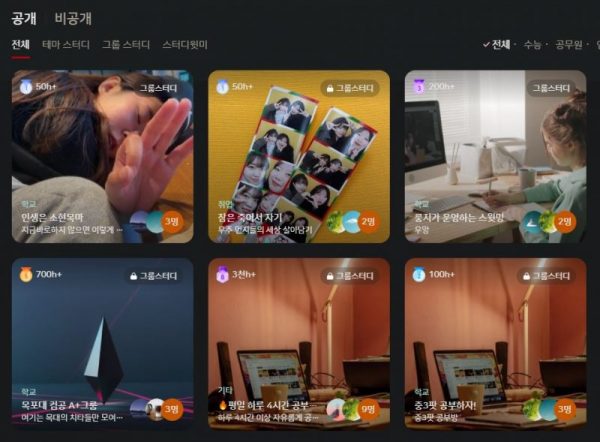
Si selecciona la entrada al estudio, puede ver una pantalla como la siguiente. Estamos buscando personas que puedan estudiar juntas todos los días con un máximo de estudiantes de 20. Encuentre un tema de estudio que se adapte a usted y presione el botón Entrar.
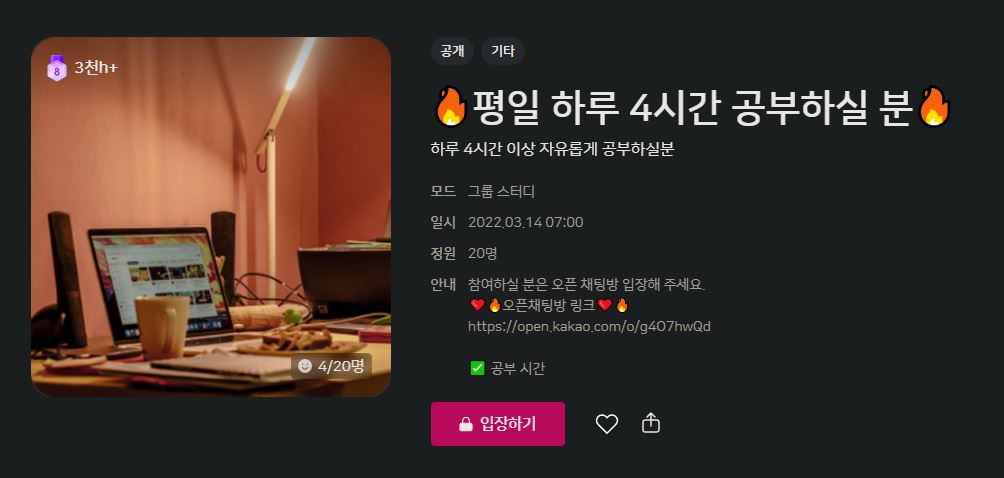
Para crear un estudio, haga clic en el botón Crear estudio, luego seleccione un título, modo (seleccione 1 estudio temático, estudio grupal, estudio conmigo), selección de imagen de portada, categoría, introducción, número de participantes y configuración de contraseña. .
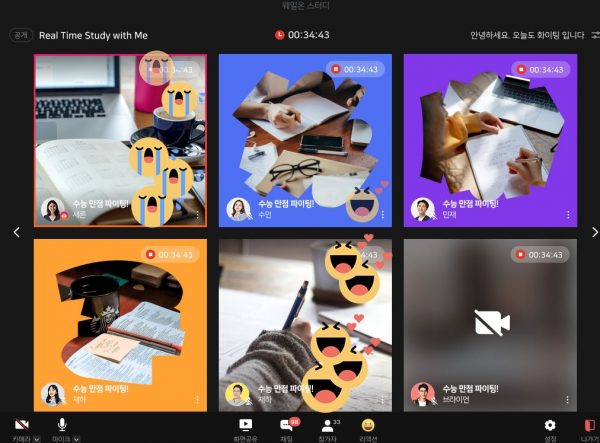
Esta es la imagen después de participar en el Estudio Way On. Las pantallas personales se muestran en una pantalla y el número que se muestra se puede modificar. En la configuración de creación de la sala, puede elegir si puede ingresar sin un anfitrión. Si desea mantener la sala incluso cuando no haya un anfitrión, configúrela y estudie.
FAQ
Actualmente, todas las funciones de videoconferencia de Whale son gratuitas.
El Whale On Service puede acomodar hasta 500 personas. Se pueden mostrar hasta 49 personas en una pantalla.
Cada cuenta que haya iniciado sesión tiene un ID, una contraseña y un enlace para la sala de videoconferencia dedicada. Dado que esta información es siempre la misma, es una función que le permite utilizar la URL de la conferencia registrándola como marcador.
Anfitrión se refiere al moderador en el momento de la reunión y el organizador de la reunión es el anfitrión. Puede utilizar funciones como admitir participantes, expulsarlos, permitir compartir la pantalla y solicitar el uso de una cámara o un micrófono.
Referencia
Aplicaciones relacionadas
Aquí hay algunos otros artículos relacionados con esa categoría: